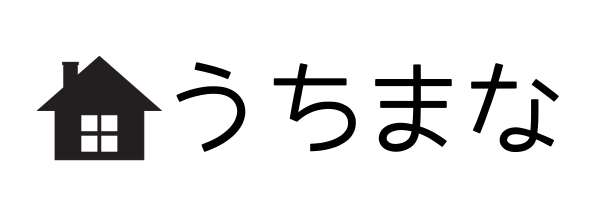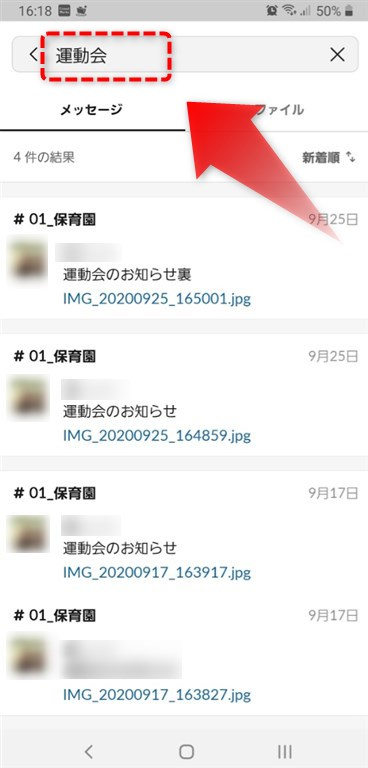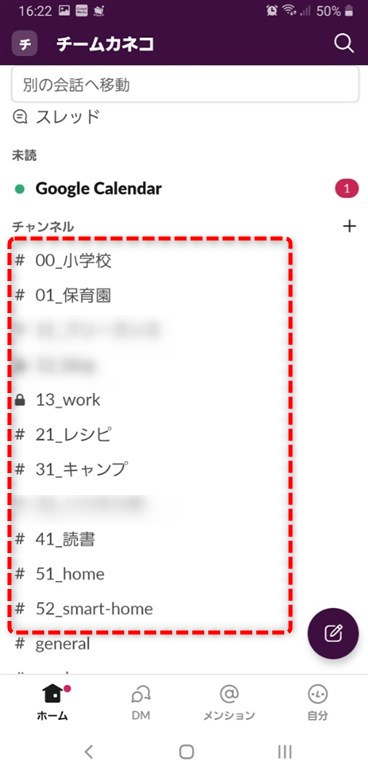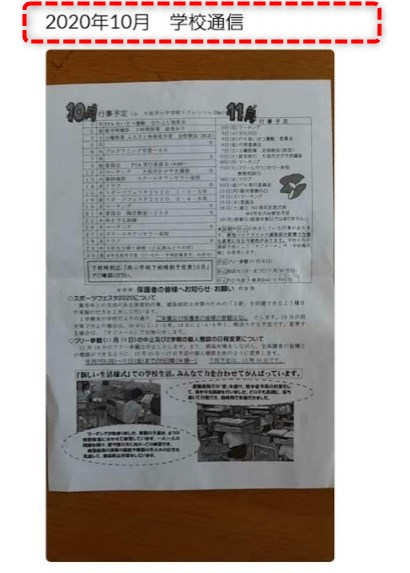今度の三者面談のプリントってどこにしまった?

三者面談のプリントってどこにしまった?
パパじゃないよ!ママがしまったんじゃない?



えー時間の希望を書いて、提出しなきゃいけないのに!
あるあるですよねー。こんにちは、shufukaneko(@shufukaneko)です。今回は上のような悩みを解決していきます。
Slackはもともとビジネスチーム内のコミュニケーションをまとめるためのツールで、情報共有はもっとも得意とするところです。そのため、家庭内でもSlackを活用することで学校や保育園のプリントを効率的に共有できます。
ということで、本記事ではSlackを用いたプリントの共有方法についてお伝えします。
こんな人はぜひチェックしてみてください。
そもそもSlackとは
お仕事と使っている方も多いと思いますが、Slackとは75万社 (2020年9月28日現在) を超える企業で利用されているビジネスチャットツールです。
2017年11月に日本語版がリリースされたばかりの、日本では比較的新しいソフトウェアになりますが、150過去以上の国で利用されており世界ではメジャーなビジネスツールとしてのポジションを確立していますね。
仕事についてのコミュニケーションを1つにまとめることができるツールで
のすべてをSlack上で完結できます。
対応しているOSもWindows、macOS、Linux、iOS、Android、Windows Phone、Commondore 64。一般の方であればいつでもどこでも利用できると思って間違いありません。
ただここで知っておきたいのは、ビジネスだけでなく家庭内でもその能力を大きく発揮できるということ!便利なデジタルツールの恩恵は、決してビジネスのためだけではありません。
Slackを使ったプリントの共有方法
では実際にパソコンブラウザ版のSlackを使ったプリントの共有方法を説明します。具体的には次の手順です。
まだSlackを使ったことがないという人はぜひ参考にしてみてください。
ステップ1:ワークスペースの作成
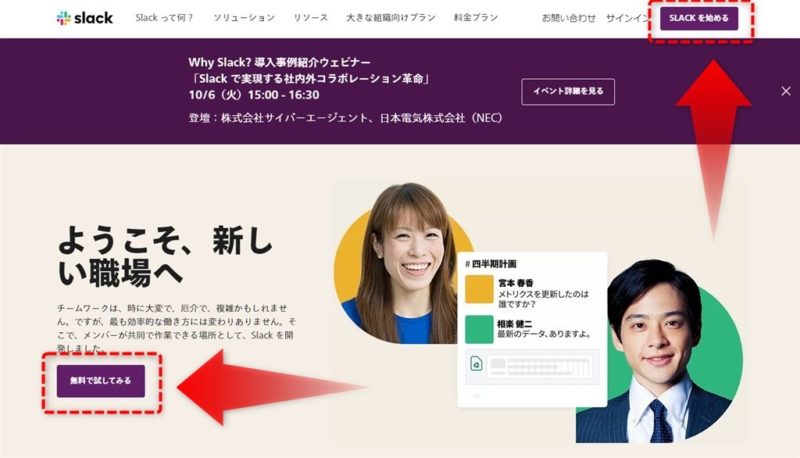
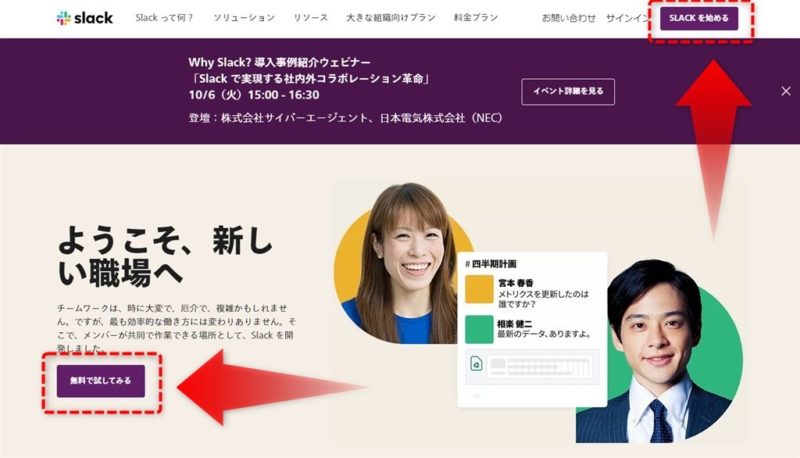
まずSlackの公式サイトからワークスペースを作成します。「SLACK」を始める、もしくは「無料で試してみる」をクリックしましょう。
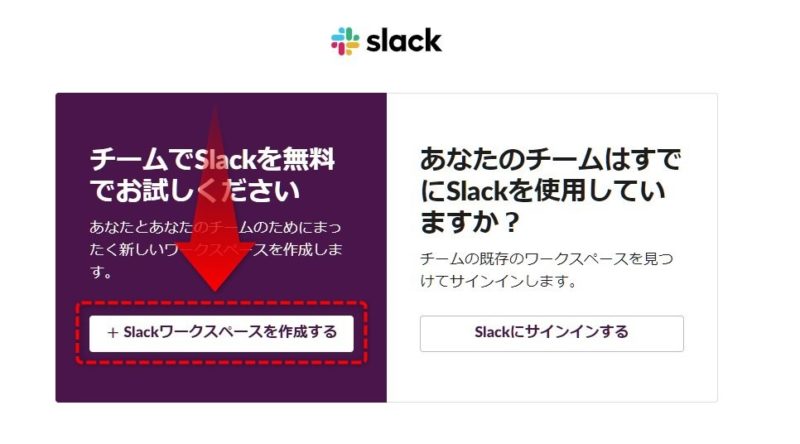
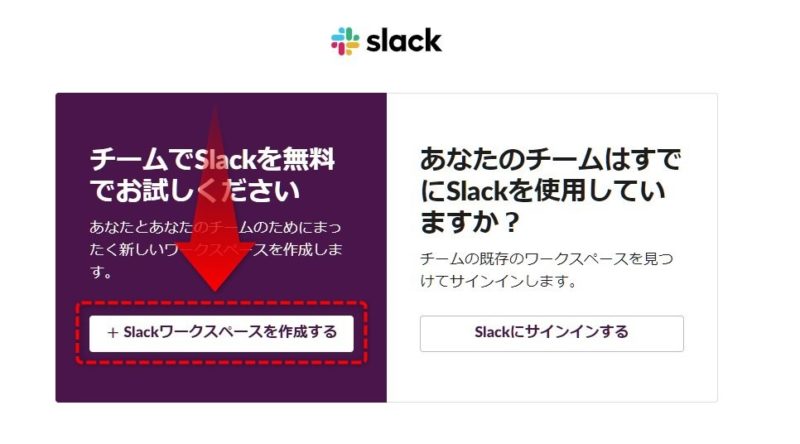
左側の「+Slackワークスペースを作成する」を選択してワークスペースを作りましょう。
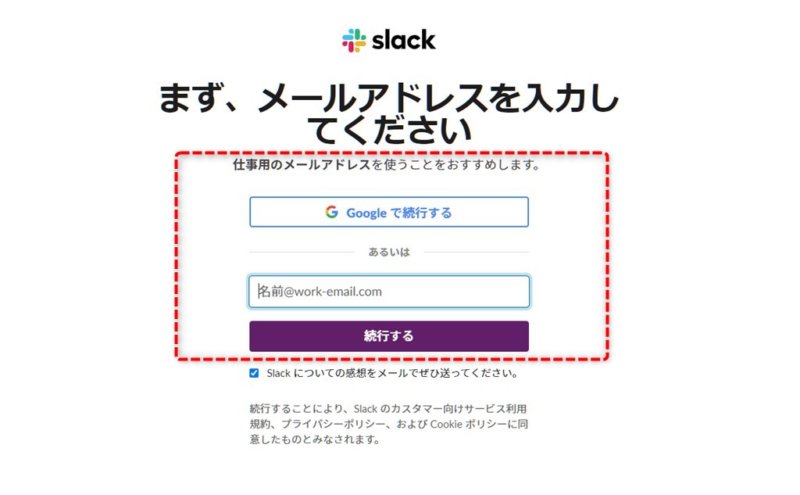
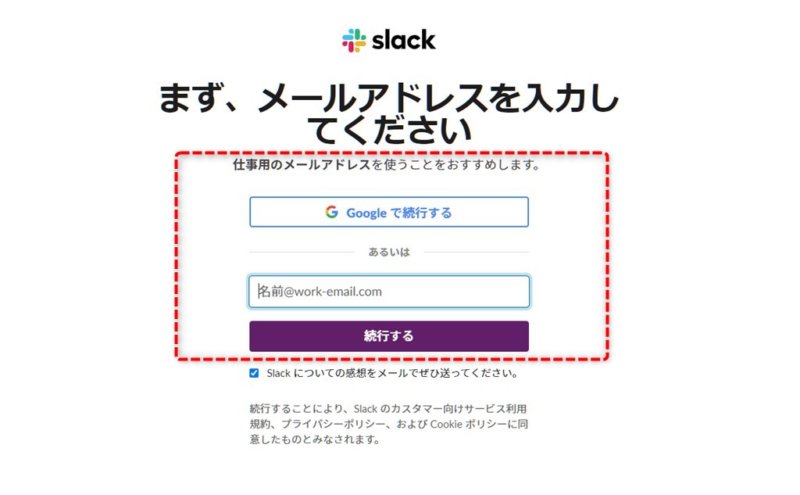
利用するメールアドレスの登録を行います。
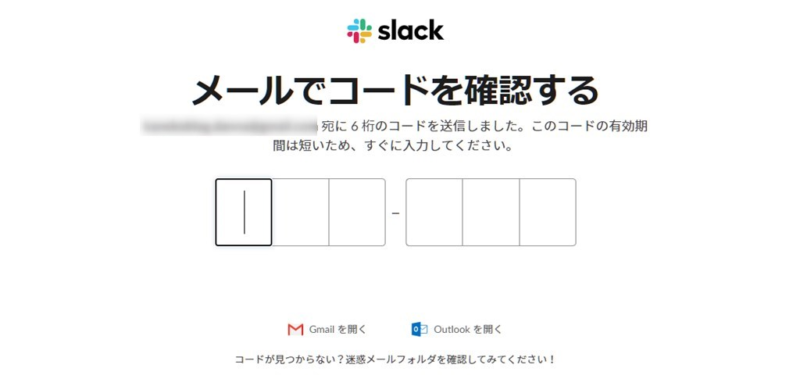
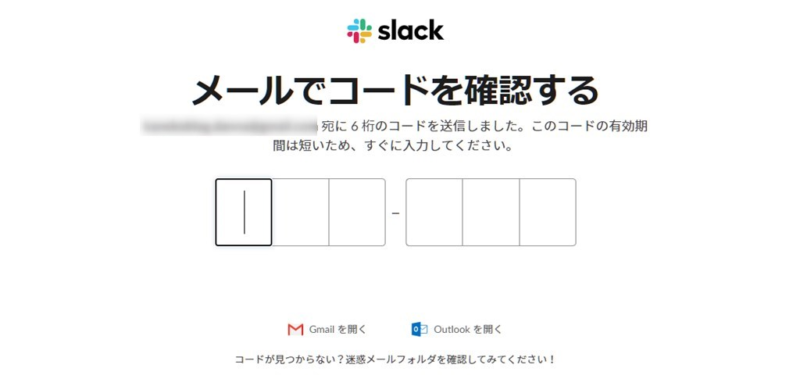
登録したメールアドレス宛に送られた確認コードを入力しましょう。
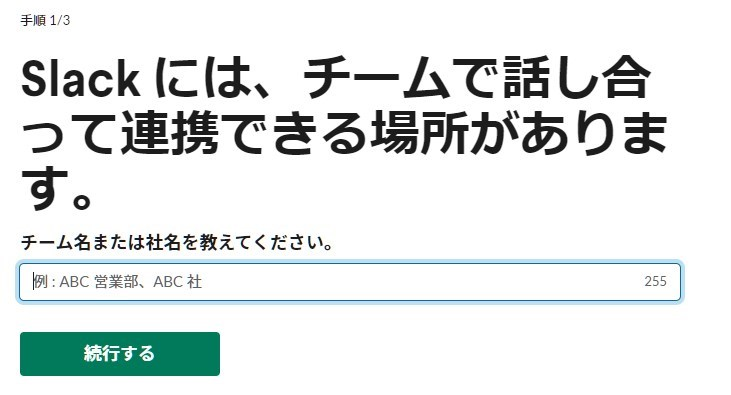
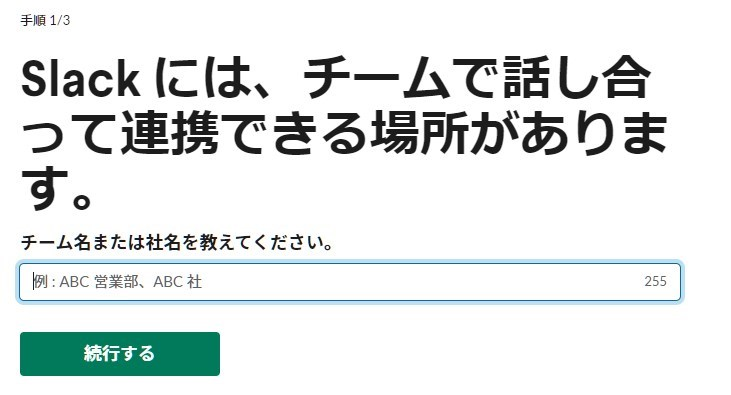
チーム名を入力します。家庭内で使用するなら適当なものでも大丈夫です。
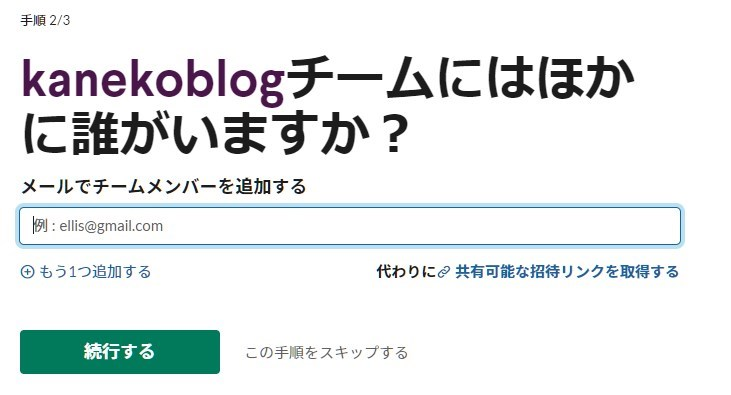
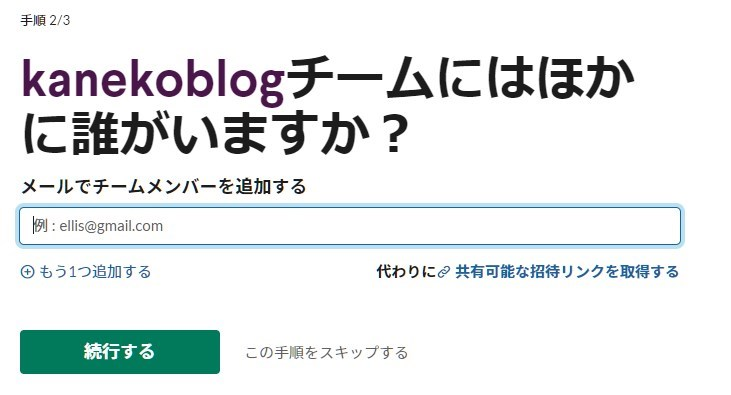
ここで奥さんや旦那さんなど共有したい人のメールアドレスを忘れずに入力しておきましょう。
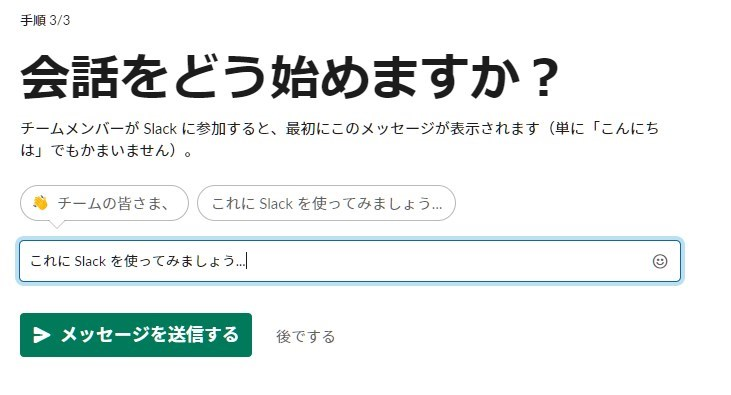
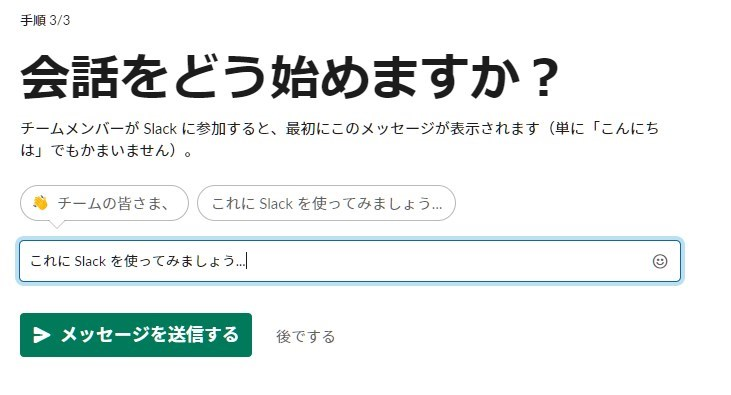
次にメンバーに表示されるメッセージを入力します。このメッセージも家庭内で共有するだけなら適当なもので大丈夫です。入力できたら「メッセージを送信する」をクリックします。
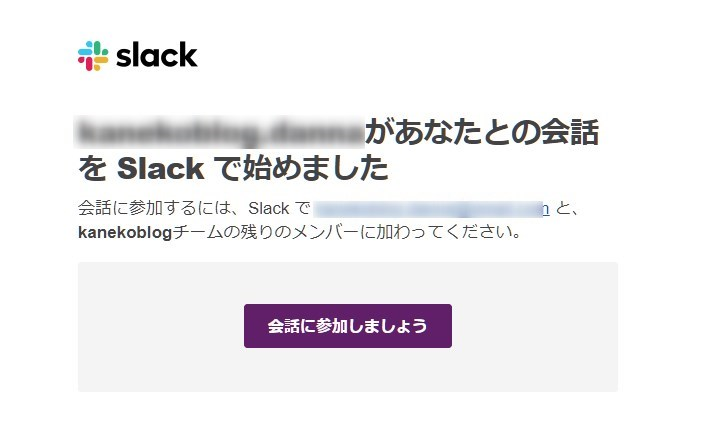
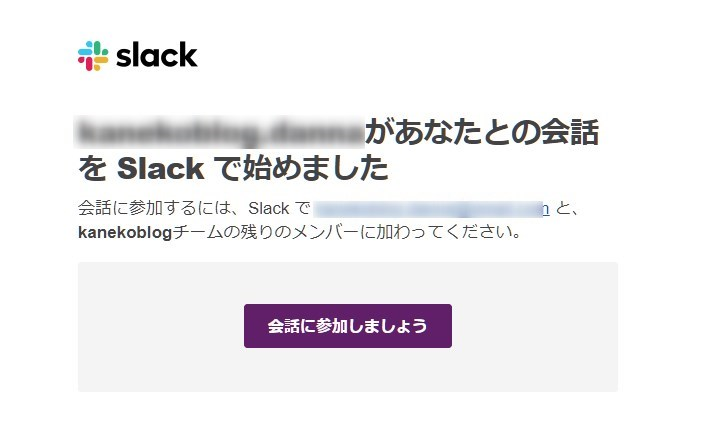
すると奥さんの方にSlackへ招待するメールが届きますので、「会話に参加しましょう」をクリックしてSlackに入ってもらいましょう。これでSlackが始められます。
ステップ2:Slackを日本語化する
初めて開いた際は英語表示になっています。そのため使いやすいように日本語表示にしていきます。
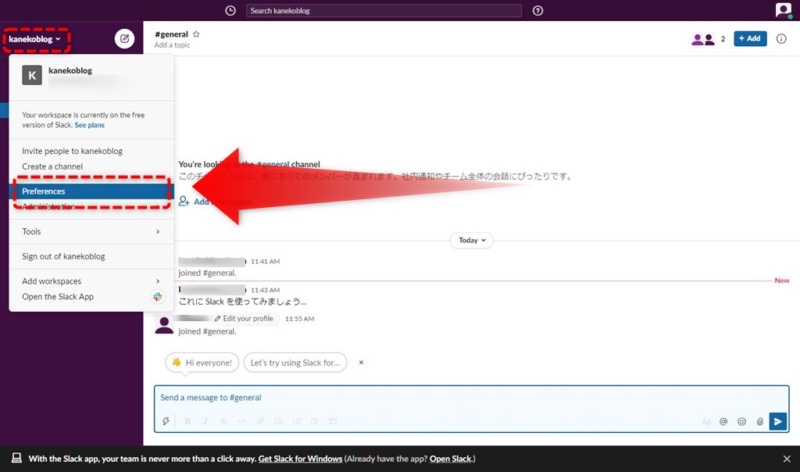
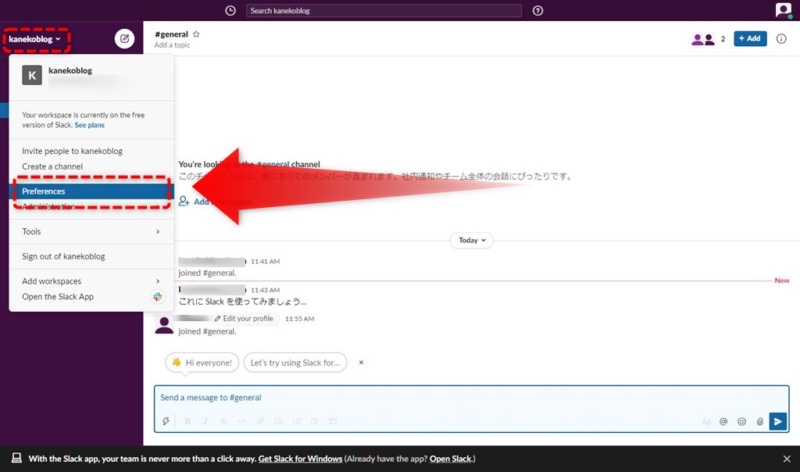
まず画面左上のワークスペース名をクリックすると、メニューが展開されます。その中から「Preferences」を選択しましょう。
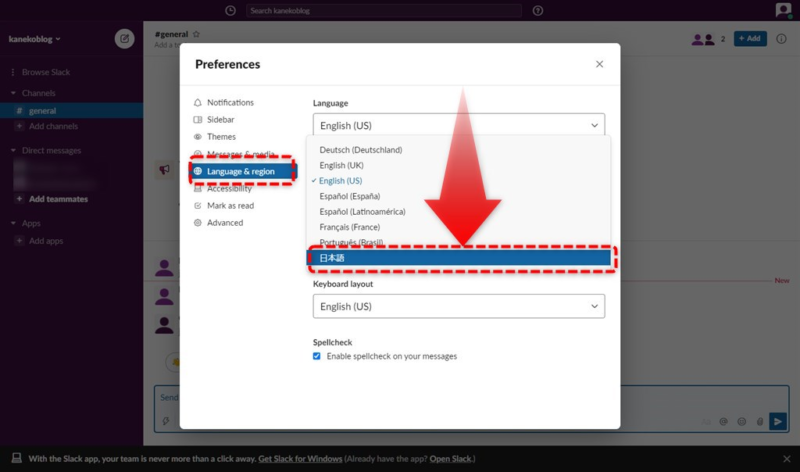
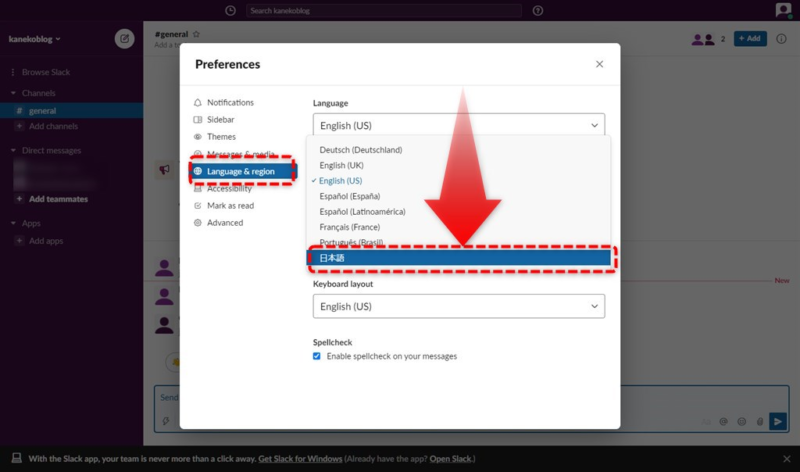
すると環境設定の画面が開くので、左側メニュー一覧の「Language & region」からLanguageの項目を「日本語」に設定します。これですべての表示が日本語になります。
ステップ3:情報共有用のチャンネルを作成する
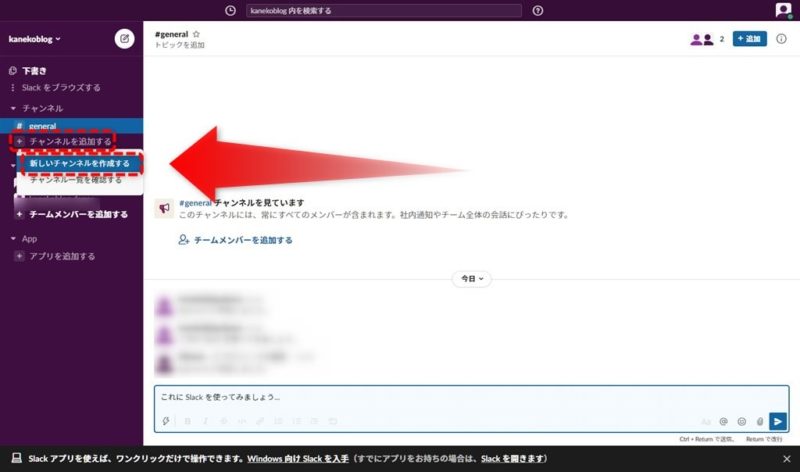
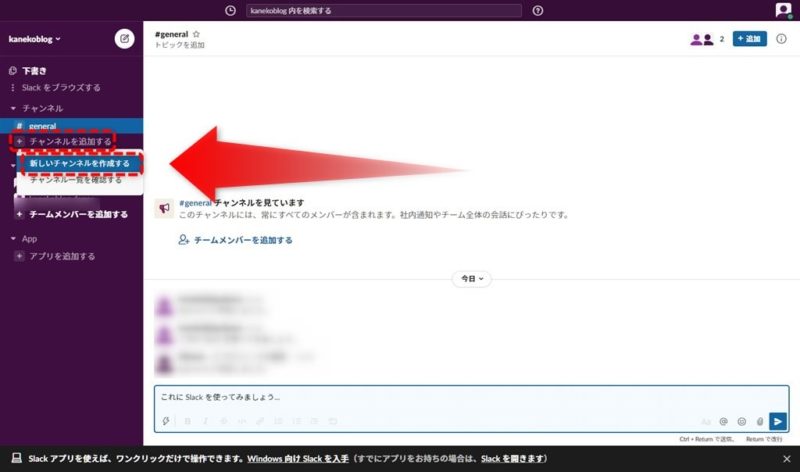
次に情報を共有するための新しいチャンネルを作成していきます。画面左側「チャンネル」にある「+チャンネルを追加する」を選択し、「新しいチャンネルを作成する」をクリックしましょう。
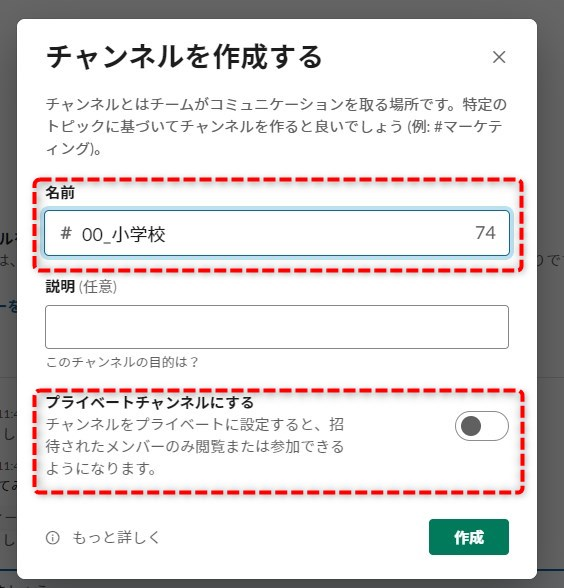
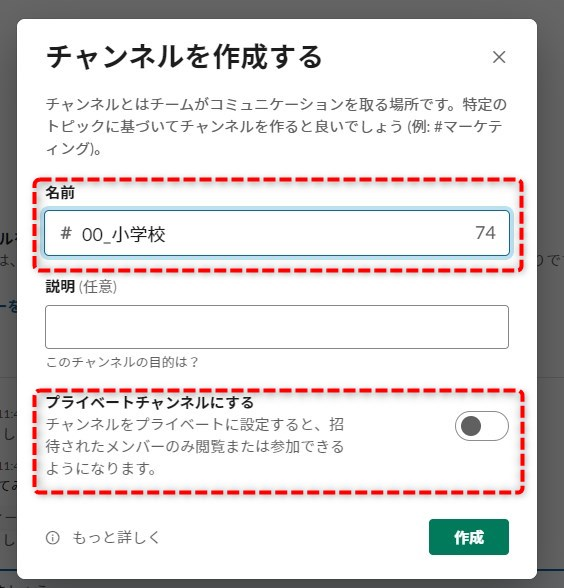
チャンネル名は自由ですが、アルファベット順に並びます。頭に連番などを付けておくと並び替えしやすくなりますよ。なお、プライベートチャンネルを設定できますが、共有目的なら必ず外しておいてください。
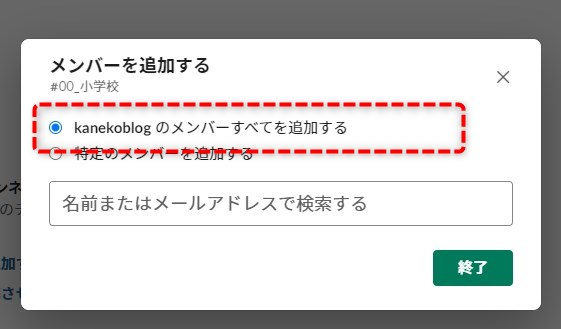
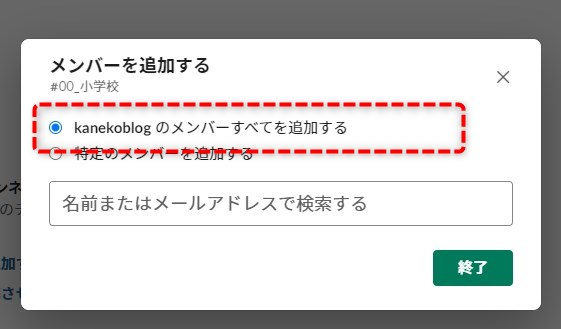
次にメンバーを追加する画面が表示されますが、必ず「メンバーすべてを追加する」を選択しましょう。「終了」をクリックすればチャンネルの作成が完了です。


今回はブラウザ版で紹介しましたが、スマホアプリでも同じことができますよ。
ステップ4:写真をとってアップロードする
あとは作ったチャンネルにプリントを撮影した写真とコメントを入力していくだけで、プリントの情報を共有できます。プリントの写真をとるのはスマホで行う方が多いと思いますので、スマホでの操作を例にして説明してきます。
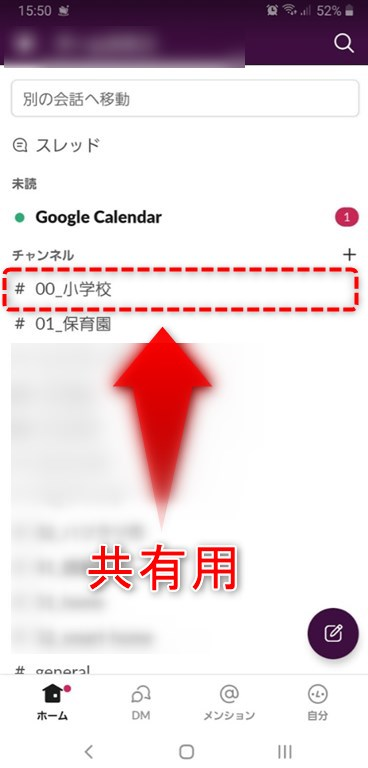
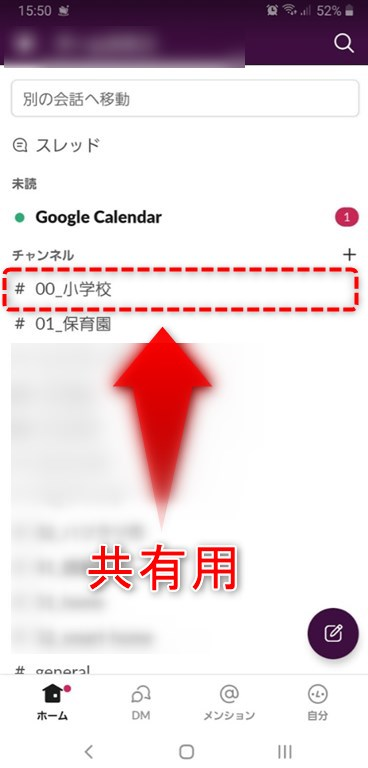
まずスマホアプリのSlackを開いたら、共有用に作ったチャンネルを選択します。
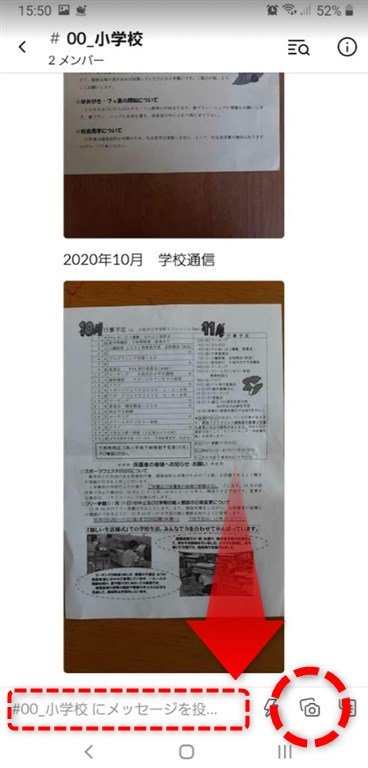
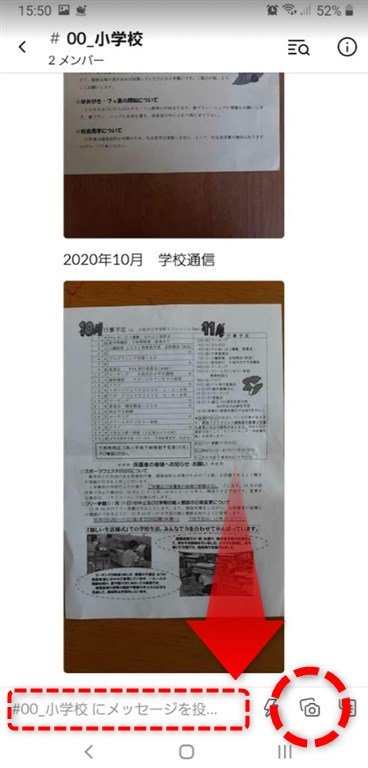
あとは画面下でプリントの内容を入力して、右のカメラのアイコンから写真をとってアップロードするだけです。これでプリントが自動的に共有されます。
プリントの共有方法としてSlackを使うメリット
プリントの共有方法にはいくつもの方法があります。
それぞれ次のようなメリットとデメリットがあります。
■「内容を口頭で伝える」


- メリット:コミュニケーションを取りながら、関連する情報も共有できる
- デメリット:伝える側と伝えられる側でのお互いの記憶に依存する。つまりお互いにしっかりと覚えておかないといけない。
■「プリントを壁にはっておく」


- メリット:内容が正確なうえに必要なときに情報を取り出せる。
- デメリット:場所に限りがあるため共有できる情報には限りがある。自宅でしか確認できない。
■「カレンダーに予定を書き込む」


- メリット:日付に紐づけて、多くの項目を管理できる。
- デメリット:書き込む欄が狭いため、共有できる情報が限られる。自宅でしか確認できない。
■「写真をメールやLINEで送る」


- メリット:デジタルデータでの保管も兼ねられる。
- デメリット:量が増えると何をいつ共有したか管理が難しくなる。
しかしSlackを使えば、これらのメリットを兼ね備えながら、デメリットも補うことが可能になります。
メリット1:どれだけプリントが来てもOK


特に子どもが小学校に入ると、毎日これでもかってくらいにプリントを持って帰ってきます。いらないプリントはその場で捨てるようにしていても、すぐにファイルがパンパンになってしまいますよね。
我が家でも小学校と保育園から毎日数枚のプリントを持って帰ってきます。あとで確認しようと思って机の上に置きっぱなしで、数日でとんでもない量になってしまっていることも珍しくありません。


森林破壊が心配になるくらいのプリント量です。本当に。
でもSlackなら大丈夫!どれだけ多くのプリントがきても、Slackに保管しておけますので、紙は捨ててしまってOK。もうファイルがパンパンになることもありません。
ただし無限に保管できるというわけではなく、フリープランだと保存容量が5Gバイトまでと決まっています。
1,000枚ものプリントを保存できれば、子どもが一人なら年間160枚以上、二人なら年間80枚以上のプリントを共有できることになります。古くて必要のないプリントを削除していけば、保存容量に困ることはないでしょう。
メリット2:検索をかければ過去の情報もすぐに見つかる


プリントの量が多くなってくると、いつどこにしまったか忘れてしまうことはよくあること。必要なときに限ってプリントが見当たらない、という経験をしたことが一度はあるでしょう。
わが家でも大切なプリントを紛失してしまったことが何回かあります。特に運動会や学芸会の時間や持ち物が書かれたプリントって、前もって配られる場合がほとんどですよね。直前に確認しようと思ったときに限って見つからないんですよ。


誰がプリントをしまったかで、もめる原因にもなりますよね。
しかしSlackなら大丈夫。どれだけ前にもらったプリントでも、検索をすればいつでも必要なときにプリントを確認できます。
メリット3:チャンネルを使い分ければ管理もかんたんにできる


お姉ちゃんは小学校からプリントをもらってくるし、妹は保育園からプリントをもらってくる。おまけに習い事でもプリントが配られてきては、管理もぐちゃぐちゃになってしまいますよね。


うっかりお姉ちゃんの参観だと思ったら、妹の参観だったり。さすがにそれはだめですけど。
そんなときは「チャンネル」を使い分けることで管理がかんたんに行えます。チャンネルとはグループのような物で、それぞれにプリントのデータを分けて共有できます。
ちなみにチャンネルに関係なく検索はできるので、どこのチャンネルに保存したか分からなくなってしまっても見つけ出せます。さらにチャンネルごとに共有する相手を変更できるので、「#小学校」や「#保育園」などのチャンネルは奥さんや旦那さんと共有したほうがいいでしょう。
メリット4:Googleカレンダーとも連携できる


プリントに書いてある情報は基本的にやっぱりカレンダーで管理したいという人も多いはず。日付とともに管理すれば、必要なタイミングで情報が確認できますから。


カレンダーってやっぱり便利なんですよね。1カ月単位で予定が分かりますし。
実はSlackには他のアプリケーションと連携する機能もあるんです。Slackと連携できるアプリケーションは2,000種類以上あり、その中にはGoogleカレンダーもあります。
Slackから予定を確認して共有することはもちろん、Slackから予定を登録することも可能です。
ちなみにGoogleカレンダーを使った予定の共有方法については以下の記事でも紹介していますので、よかったらご覧ください。
メリット5:プリントを追加したタイミングで共有している人に通知される


アプリケーションを使って情報を共有するときに心配なのが、見逃しやすいという点です。せっかく情報を共有できる準備を整えても見るのを忘れていた、気づかなかったということはよくあります。


うちの奥さんもスマホおんちなので、あるあるですね。
そんなときに便利なのが「通知機能」です。奥さんと共有しているチャンネルでプリントの画像を共有したら、そのタイミングで奥さんのスマホにも通知がいきます。
これなら忘れずにSlackを見られますよね。
プリントを共有するときの注意点
プリントを共有するときの注意点が1点あります。それは「プリントの内容を記入して共有する」という点です。
実際にプリントを共有する際は、プリントの写真を共有することになります。しかしあとから検索を行う際、プリントの中身までは検索してくれません。そのためプリントの中身が何か分かるようにしておく必要があります。


ちなみにパソコンでもスマホでも「きょう」と打って変換すると、「○年○月○日」と日付表示が出るので楽に入力できますよ。
Shufukanekoの雑感
本記事ではSlackを利用したプリントの共有方法について紹介してきました。Slackとっても便利なツールなため、ぜひご家庭でも活用していただけたらと思います。
またこの方法では奥さんや旦那さんなど、デジタルツールを利用する大人間での情報共有を前提としています。しかし大人間の情報共有と同じように大切にしなければいけないのが子どもとの間の情報共有です。
特に親は子どもの話に耳を傾け、子どもの目を見て知らなければいけないことや気づかなければならないことが多くあります。できるだけ子どもと直接話しをして、いろいろと聞いてみましょう。きっと一生懸命話してくれますよ。


自分もついついスマホやパソコンを見る時間が増えてしまっています。反省ですね。
デジタルツールはあくまで手段です。デジタルツールを使うことが目的にならないよう、常に子どもの存在が中心にある情報共有を心がけましょう。
それでは。